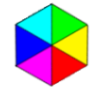Kurzanleitung Kdenlive
Kdenlive ist ein Programm zum Schneiden von Videofilmen in der Art, wie es Profis machen: mit einer Zeitleiste und zwei Videobildern. Eins davon für das Rohmaterial und das zweite für den eigentlichen Film. So kann man beim Schnitt immer sehen, ob das letzte Bild des Schnitts mit dem nächsten Bild des Rohmaterials zusammen passt.
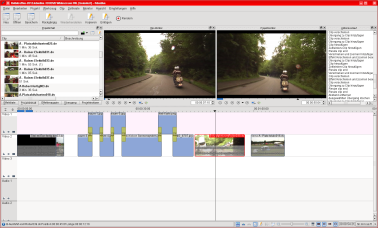
Leider beanspruchen 2 Videobilder in einer brauchbaren Größe jede Menge Platz, die Zeitleiste soll auch überschaubar sein und dann braucht man noch Platz, um um auf das Rohmaterial zugreifen zu können und die Effekte und und und. Das macht die Arbeit mit nur einem Bildschirm ziemlich schnell schwierig. Auf zwei Bildschirmen ist aber genug Platz, wie hier zu sehen.

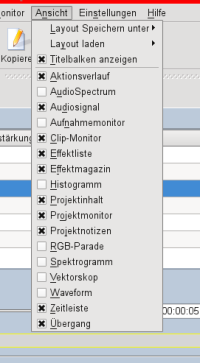
Hier rechts ist zu sehen, was man alles für die Ansicht auswählen kann, das für die normale Arbeit notwendige ist hier angekreuzt. Im Menü oben sind noch die zwei Punkte "Layout speichern/laden" interessant. Damit muss ich nicht immer die einzelnen Fenster an die passende Stelle schieben. Diese Einzelfenster kann man aus dem Gesamtfenster oben ganz einfach raus ziehen, indem man sie an der Titelleiste anfasst und zieht, Genauso lassen sie sich wieder integrieren, wenn man mit so einem Fenster an der passenden Stelle ist, macht der Rest des Gesamtfensters freiwillig Platz. Und wer an seiner Grafikkarte noch als dritten Bildschirm einen Fernseher betreibt, kann den Schnittmonitor einfach auf den Fernseher ziehen und mit einem Doppelklick in die Vollbilddarstellung bringen.
Am Anfang eines Projektes muss man zuerst die Projekteinstellungen festlegen. Darin wird festgelegt, welches Format das Rohmaterial hat. Die Liste ist ziemlich lang und umfasst alle gängigen und nichtgängigen Formate, in diesem Fall ist das in Europa normale Breitbild-Fernsehformat ausgewählt: DVD - breit - PAL.
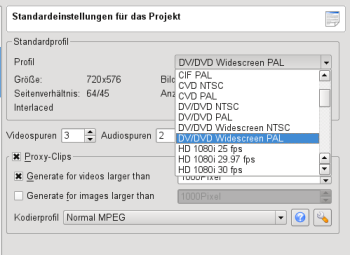 Das ist technisch: ein Bild mit 720 x 576 Pixeln in 16:9 mit 25 Bildern/Sekunde. Man kann Rohmaterial auch mixen, also verschiedene Formate einbringen, aber das Projekt sollte sich an dem orientieren, was man als "normal" einbringt und das soll am Ende auch raus kommen.
Das ist technisch: ein Bild mit 720 x 576 Pixeln in 16:9 mit 25 Bildern/Sekunde. Man kann Rohmaterial auch mixen, also verschiedene Formate einbringen, aber das Projekt sollte sich an dem orientieren, was man als "normal" einbringt und das soll am Ende auch raus kommen.
In den Einstellungen kann man auch auswählen, wieviel Video- bzw. Audiospuren das Projekt haben soll. Was dort steht, ist genug, man kann immer Spuren dazu tun.
"Proxy-Clips" muss ich erklären. Wenn ein Rechner HD-Videos wiedergeben soll, dann kann das je nach Rechner schon ziemlich "anstrengend" sein. Muss der Computer sogar 2 oder mehr Videospuren verarbeiten und zusätzlich noch Effekte dazu rechnen, dann passen auch kräftige Rechner und kommen ins ruckeln. Dem kann man abhelfen, indem man mit weniger großen Videos schneidet, den sogenannten Proxy-Clips. Erst beim Erstellen (Rendern) des fertigen Films wird dann das Orginalmaterial benutzt. In diesem Dialog ist "Proxy-Clips" schon angekreuzt und sie werden automatisch erstellt, wenn das Videobild breiter als (schlecht zu lesen unter dem Menü) 1000 Pixel ist.
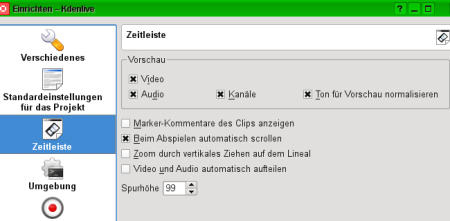
Hier kurz noch die Einstellungen für die Zeitleiste. Es wird angezeigt Video und Audio, der Ton wird zum Abhören auf Vollpegel gebracht, die Zeitleiste wird beim Abspielen des Schnitts automatisch verschoben (so dass immer der momentane Wiedergabezeitpunkt zu sehen ist) und die Videospuren sind 99 Pixel hoch (höher geht hier nicht). Kleiner kann ganz schön anstrengend sein. Zusätzlich lässt sich hier einschalten, dass Video und Audio auf der Zeitleiste automatisch in verschiedene Spuren aufgeteilt werden, so kann man Bild und Ton getrennt verwenden kann.
Jetzt geht es los! Als erstes muss das Rohmaterial in das Clipfenster geholt werden. Dafür gibt es am oberen Rand des Fensters ein kleines Film-Icon, klickt man drauf, dann erscheint ein Öffen-Dialog, mit dem man das Rohmaterial in einem Rutsch "herein" holt. Nachträglich einzelne geht natürlich auch. Dann klickt man einen einzelnen Clip in dem Fenster an und das erste Bild erscheint im Clip-Monitor. Die Wiedergabe wird gestartet mit einem Klick in den Monitor oder mit der Leertaste, was beides die Wiedergabe auch wieder stoppt. Bei der Wiedergabe läuft unter dem Bild ein kleines Dreieck als Positionszeiger mit. In dieser schmale Leiste kann man klicken, gedrückt halten und den Mauszeiger schieben: das Bild folgt. So lässt sich mal eben schnell der Clip grob ansehen.
Die Schnittzeitpunkte, also die Stellen, die als erstes bzw. letztes Bild im Film dienen, werden mit den Tasten "i für "in" und "o" für "out" bestimmt. Danach ist der Bereich zwischen den beiden Punkten in der kleinen Leiste von eben blau gefärbt.
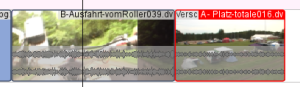 jetzt klickt man mit der Maus ins Bild, hält die Maustaste gedrückt und zieht die Maus auf die Zeitleiste. Sobald sich die Maus über der Zeitleiste befindet, erscheint schon der Clip. An der passenden Stelle lässt man die Maustaste los und der Clipabschnitt bleibt dort auf einer Videospur. Mit dem nächsten Bild
jetzt klickt man mit der Maus ins Bild, hält die Maustaste gedrückt und zieht die Maus auf die Zeitleiste. Sobald sich die Maus über der Zeitleiste befindet, erscheint schon der Clip. An der passenden Stelle lässt man die Maustaste los und der Clipabschnitt bleibt dort auf einer Videospur. Mit dem nächsten Bild
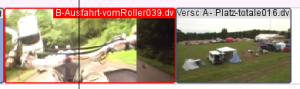 macht man es genau so und schiebt es hinter den ersten. Hier sind drei Videoschnitte zu sehen mit den Tonspuren darin. Und darunter das gleiche ohne die Tonspuren (weil abgetrennt in einer Audiospur).
macht man es genau so und schiebt es hinter den ersten. Hier sind drei Videoschnitte zu sehen mit den Tonspuren darin. Und darunter das gleiche ohne die Tonspuren (weil abgetrennt in einer Audiospur).
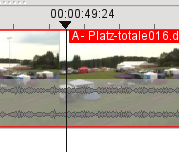
Den Inhalt der Zeitleiste nennt man umgangssprachlich "Schnitt" und mit Wort mache ich weiter.
Den Schnitt kann man sich jetzt auf dem Schnittmonitor ansehen, indem man mit der Maus in die schmale Leiste über den Videospuren klickt, in der die Zeitangaben stehen. Dann wird wie hier rechts ein senkrechter Strich (wird Cursor genannt) erscheinen und das zugehörige Bild ist im Schnittmonitor zu sehen. Abspielen und Schnelldurchsicht wie im Clipmonitor. Der Cursor und das kleine Dreieck unter dem Bild im Schnittmonitor sind ein und dasselbe.
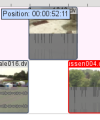
Die Schnittbilder müssen nicht in einer Videospur aneinander gereiht werden, sie können auch in verschiedenen Spuren stehen. Aber: die Videoausgabe "sieht" von oben (oben auf dem Monitor) auf die Spuren und deswegen verdeckt hier der obere Clip den rechten auf der darunter liegenden. Wozu soll das gut sein? Z.B. um den Ton des unteren Clips weiterlaufen zu lassen.
Aber eigentlich ist der Grund ein anderer und dazu zeige ich mal 3 Bilder eines Cliprandes genauer:
-
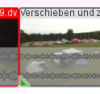 Die Maus (hier unsichtbar) zeigt gerade in die unter linke Ecke des Clips, die Maushand ändert sich zur zeigenden Hand. Dann leuchtet es unten links grün und man kann an dem grünen Fleck ziehen. Das ergibt einen "Videoübergang" (meistens eine Blende). Funktioniert auch am rechten Bildrand.
Die Maus (hier unsichtbar) zeigt gerade in die unter linke Ecke des Clips, die Maushand ändert sich zur zeigenden Hand. Dann leuchtet es unten links grün und man kann an dem grünen Fleck ziehen. Das ergibt einen "Videoübergang" (meistens eine Blende). Funktioniert auch am rechten Bildrand. -
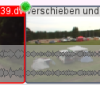 Die Maus zeigt hier und die linke obere Ecke - auch wieder mit der zeigenden Hand. Durch Ziehen erreicht man eine "Audioblende", am linken Bildrand eine "Aufblende", am rechten eine "Abblende". Zu sehen ist die Blende durch einen roten Keil (kommt gleich).
Die Maus zeigt hier und die linke obere Ecke - auch wieder mit der zeigenden Hand. Durch Ziehen erreicht man eine "Audioblende", am linken Bildrand eine "Aufblende", am rechten eine "Abblende". Zu sehen ist die Blende durch einen roten Keil (kommt gleich). -
 Halte ich die Maus in die Mitte, ändert sich die Maushand zum Ziehwerkzeug und man kann den linken Rand anfassen und nach links und rechts schieben. Nach links natürlich nur, wenn dort Platz ist. Funktioniert natürlich auch am rechten Cliprand
Halte ich die Maus in die Mitte, ändert sich die Maushand zum Ziehwerkzeug und man kann den linken Rand anfassen und nach links und rechts schieben. Nach links natürlich nur, wenn dort Platz ist. Funktioniert natürlich auch am rechten Cliprand - Ohne Bild: Wenn man sonstwo mit der Maushand in einem Clip zieht, dann bewegt sich der Clip in der Zeitleiste - auch hoch und runter. Und natürlich auch nur, wenn Platz ist ...
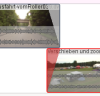
So sieht das aus, wenn ich den Ton eines Clips ausblende und den Ton des zweiten Clips einblende. Ich setze den unteren Clip zuerst mit dem passenden Bild genau an den oberen (so dass der Bildwechsel passt) und ziehe dann vom unteren Clip den linken Rand etwas unter den oberen. Die Überlappung bestimmt die Überblenddauer. Die Keile ziehe ich entsprechend der Überlappung. Übrigens ist der Keil nur rot beim ausgewählten Clip.
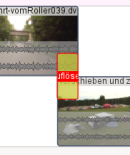
Entsprechen ist hier die Darstellung einer Videoüberblendung zu sehen. Die gelbe Fläche steht für den Effekt, der auch etwas anderes bedeuten kann als eine Überblendung. Die Überlappung bestimmt die Zeit der Blende, verschiebt man einen Clip, dann macht der Effekt die Änderung meist mit. Wenn man den Effekt selbst anklickt, wie hier, dann ändert sich der TAB-Reiter dort, wo ich oben "Effekteinstellungen" hingeschrieben habe, zu "Übergang", dort kann man noch etwas einstellen. Im Moment steht dort nur "Auflösen" und ich rate, als Anfänger das so stehen zu lassen ...
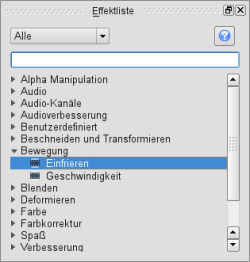
Dies ist das Fenster mit der Effektliste, aufgeklappt ist gerade der Effektordner "Bewegung". Falls ich einen Effekt aus dieser Liste brauche, dann suche ich den hier und ziehe ihn mit der Maus auf den Schnittclip, für den der Effekt gelten soll. Die Liste ist sehr lang, die Effekte beinhalten oft viele Einstellmöglichkeiten und es erfordert viel Spielerei, um damit halbwegs klar zu kommen.
Die Effekte, die ich am häufigsten benutze, sind "stumm", die (Audio-)"Verstärkung", die "Helligkeit keyframe-fähig" und "Verschieben und Zoomen". "Stumm" ist klar: bei dem entsprechenden Clip wird der Ton nicht benutzt. "Verstärkung": die Lautstärke im Rohmaterial ist zu leise und muss auf einen gleichmäßigen "Level" gebracht werden.
"Verschieben und Zoomen": ich nehme gern Fotos in einen Film auf. Geht übrigens genau wie Film, die Fotos stehen sofort als 5-Sekunden-Clips zur Verfügung. Leider haben Fotos das Format 4:3 und meine Filme das Format 16:9. Das würde bei einfachem Einfügen hässliche Ränder links und recht ergeben, deswegen zoome ich in die Fotos hinein (mindestens bis 135%) und verschiebe den Bildausschnitt, bis es passt - einfach mit der Maus anfassen das Foto und schieben.
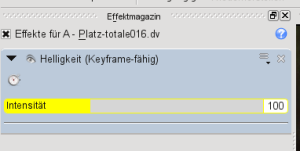
"Keyframe-fähig"? Wenn ich so einen Effekt auf einen Clip ziehe, dann erscheint im "Effektmagazin" dieses Bild. Hier kann ich mit dem gelben Balken den Grad des Effekts verändern. Die Veränderung gilt für die gesamte Cliplänge. Was aber, wenn sich der Effekt über die Cliplänge verändern soll? Hier kommen die Keyframes ins Spiel.
Ich erkläre das erste Bild eines Clips zu einem "Keyframe". Das erreiche ich, indem ich auf die kleine Uhr drücke, die im Bild rechts oben über dem Wort "Intensität" zu sehen ist.
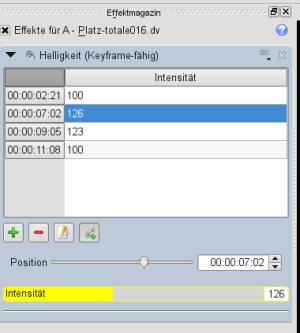 Damit wird automatisch auch das letzte Bild als Keyframe verwendet. Beiden Keyframes ist eine Intensität zugeordnet - der 100%_Wert. Das Bild rechts oben ändert damit in das Bild rechts. Die oberste Zeile der Tabelle ist das erste Bild, die unterste das letzte.
Damit wird automatisch auch das letzte Bild als Keyframe verwendet. Beiden Keyframes ist eine Intensität zugeordnet - der 100%_Wert. Das Bild rechts oben ändert damit in das Bild rechts. Die oberste Zeile der Tabelle ist das erste Bild, die unterste das letzte.
Danach schaue ich mir den Clip an und entscheide, dass an der und der Stelle der Wert anders sein soll. Ich stelle den Cursor auf die Stelle und klicke auf das grüne +-Zeichen, dadurch wird an der Stelle ein neues Keyframe in die Tabelle eingefügt und ich kann dem Keyframe einen Wert zuordnen. In diesem Fall habe ich das noch eimal an einer weiteren Stelle gemacht.
Was passiert beim Abspielen? Der Wert ändert sich vom ersten Keyframe zum nächsten automatisch und gleichmäßig auf den eingestellten Wert, nimmt ein ganz bisschen ab zum dritten und geht wieder zurück auf den Normalwert beim letzten Keyframe.
Alles klar? Wenn nicht: spielen !!!
Noch zwei Dinge:
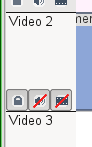
1.) am Spurbeginn finden sich diese 3 Symbole. Von links nach rechts:
- Spur gegen Veränderung sperren
- Spur stumm schalten
- Bild abschalten
2.) In der Zeitleiste ganz unten von links nach rechts:
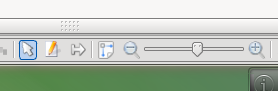
- Maus im normalen Modus
- Maus im Schneidemodus - ein Klick im Clip schneidet den Clip an der Stelle in zwei Teile
- Maus im Schiebemodus für alles, was rechts vom Klick ist - damit kann man einen Teil des Schnitts nach rechts verschieben, um noch Platz zu schaffen für Clips, die man noch einfügen möchte oder umgekehrt
- ganzes Projekt in der Zeitleiste zeigen ist - ein guter Klick, wenn man wegen des Schiebereglers daneben den Überblick verloren hat
- der Schieberegler dehnt die Zeitleiste aus oder zieht sie zusammen - mit ersterem kann man genauer arbeiten, mit letzterem behält man den Überblick
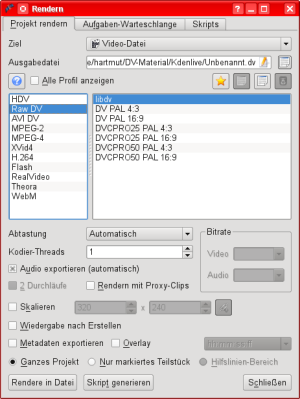
Wenn der Film fertig geschnitten ist, muss er "gerendert" werden. Dabei wird der Schnitt Bild für Bild abgetastet, die Bilder werden mit Effekten verrechnet und das Ergebnis ist eine Datei mit einem Film, der hoffentlich so aussieht, wie man sich das beim Schnitt vorgestellt hat. Welches Format der Film hat, kann man im nebenstehenden Dialog für das Rendern einstellen. Oben im Dialog wird der Dateiname bestimmt und der Ort, an dem der Film gespeichert wird. Die Dateiendung wird automatisch gestzt und ist abhängig vom Format des Films.
Für die Bildgröße 720x576 empfehle ich MPEG-2 (wird auch für DVDs benutzt), für höhere Bildgrößen MPEG-4 oder H.264, für einen Film, der Im Web abgerufen werden soll, sind WebM oder MP4 angesagt. Jeder moderne Browser spielt dieses Format ohne Plugins ab. Man kann auch die Datenrate einstellen - für gute Qualität in MPEG ist 8000K gut, in MP4 ist das 4000k, fürs Web reichen 1000K.
Mehr fällt mir im Moment nicht ein. Den Rest bekommt man durch ausprobieren und spielen raus
Viel Spaß ...