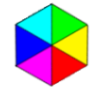Kurzeinführung in TV-Browser
TV- Browser ist eine elektronische Programmzeitschrift. Das Programm ist als Open-Source Kosten- und Werbefrei. Es ist sehr frei auf individuelle Bedürfnisse und Wünsche anpassbar. Außerdem kann der TV-Browser externe Programme für eine Aufnahmesteuerung bedienen. Wenn diese eingerichtet ist, programmiert man Aufnahmen mit "rechte Maustaste/aufnehmen". Bequemer geht's nicht! TV-Browser ist ein Java-Programm und läuft auf jedem Betriebssystem.
Nach dem ersten Start des Programms erscheint ein Einrichtungsassistent und fragt nach der Internetverbindung und lädt dann die Liste aller bekannten Sender in Europa.
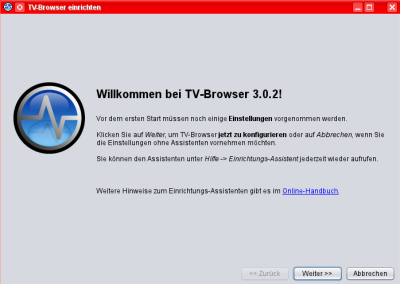
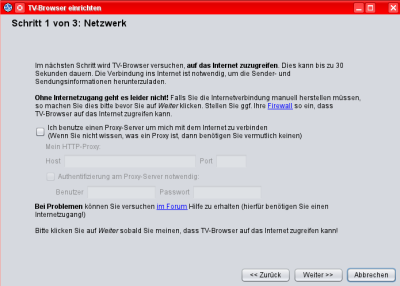
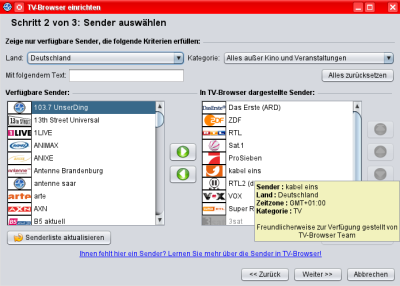
Danach möchte der Assistent wissen, welche Fernsehsender Du in Deiner Senderliste haben möchtest. Aus den vorhandenen hat der Assistent schon ein paar von links (vorhanden) nach rechts (Deine Liste) gezogen. Die restlichen musst Du selbst von links nach rechts ziehen. Wenn Du alle hast, die Du möchtest (Du kannst später immer ändern/erweitern), dann kannst Du die rechte Liste mit den Pfeilen hoch/runter in Deine Lieblingsreihenfolge bringen. Wenn Du damit fertig bist, klickst Du auf "Weiter" und Du wirst gefragt, ob Du die TV-Daten aktualisieren möchtest und für welchen Zeitraum. Beantworte das erstmal so, wie es da steht:
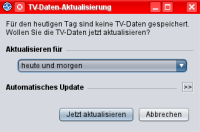
TV-Browser holt sich die nötigen Daten und das dauert seine Zeit. Danach siehst Du die eigentliche Programmoberfläche:
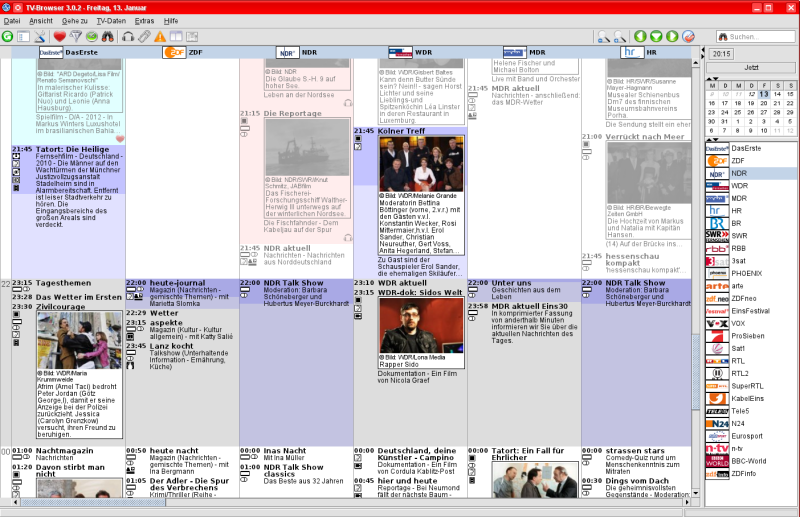
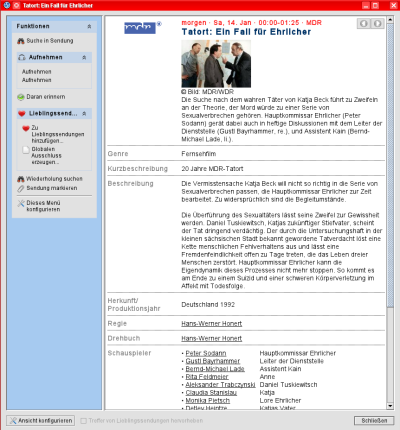
Jetzt rufst Du am Besten zuerst die Einstellungen auf (Schraubenschlüssel und -dreher), gehst nach "Allgemeine Einstellungen/Maustasten" und stellst die linke Maustaste auf "keine Aktion" und den doppelten Linksklick auf "Infos zur Sendung", sonst ruft jeder einfache Mausklick ein Infofenster auf. Das kannst Du jetzt mal machen, indem Du mit dem erwähnten Doppelklick auf eine Sendung klickst, die Dich interessiert. Es erscheint ein neues Fenster (rechts), in dem hoffentlich eine ordentliche Information zur Sendung steht. "Hoffentlich" meint: TV-Browser ist auf die Texte der Sender angewiesen, falls die nichts liefern, gibts auch nicht viel zu lesen.
Nicht viel zu lesen gibt es vor allem bei den Privatsendern, denn die VG-Wort hat festgelegt: "Entweder Ihr zahlt, oder es gibt nichts!". Und darum wurde ein eigener Webauftritt für Spielfilmbeschreibungen ins Leben gerufen: omdb.org, "die freie Filmdatenbank, an der jeder mitarbeiten kann". Deren Texte werden vom TV-Browser-Team für kommerzielle Sender in die Programmanzeige eingebunden.
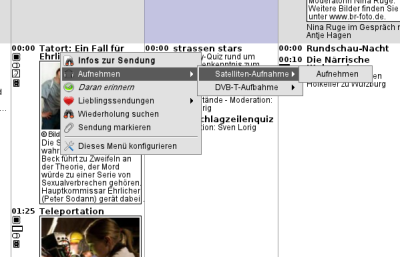
Schau mal in die Fußzeile des Fensters: mit "diese Ansicht konfigurieren" kannst Du genau das machen. Du kannst annähernd alles auf Deine Wünsche einstellen, auch z.B. das Kontextmenü. In dem findest Du auch die schon erwähnte Aufnahmesteuerung, aber erst, wenn sie eingestellt ist. Das kommt noch.
Bei mir stehen wie im Bild links zwei Menüpunkte für die Aufnahme zur Verfügung, weil ich zwei Empfänger am Rechner hängen habe.
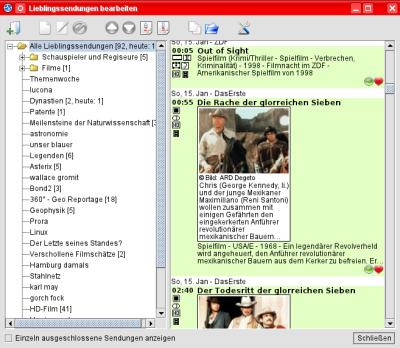
Ein Feature dieses Programms ist, dass man sich eine Liste mit Lieblingssendungen anlegen kann. Du findest die Liste (die bei Dir leer ist) unter dem roten Herz links oben. Dort trägst Du mit "neue Lieblingssendung anlegen" eine Sendung ein. Beachte die Regeln im Bearbeitungsfenster, dann klappt das auch und Du wirst in einer einstellbaren Zeit vor der Sendung durch ein Erinnerungsfenster und - ebenfalls einstellbar - durch eine akustische Meldung "alamiert".
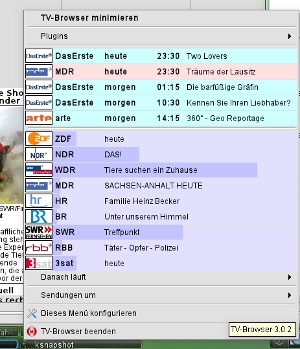
Du siehst an meinem Fenster, dass Du die Lieblingsfilme auch in Ordnern gruppieren kannst.
Diese Sendungen und auch die laufenden werden Dir übrigends angezeigt, wenn Du mit rechts auf das TV-Browser-Icon im Systemtray klickst. Eine Anzeige, die natürlich ebenfalls einstellbar ist ...
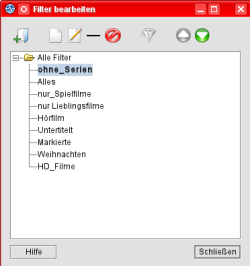
Ein weiteres nettes Feature ist: man kann die Gesamttabelle filtern (der Trichter). Einige Filter sind schon voreingestellt, probiere sie mal aus. Falls Du die Tabelle filterst, dann erscheint rechts oben der Menüpunkt "deaktivieren", der eben den Filter wieder rauswirft. Du kannst auch einen bestimmten Filter zum Standartfilter machen. Dazu wählst Du im Filtermenü "Filter bearbeiten" und klickst zuerst den Filter an, der Deine Normalansicht werden soll und dann auf den Trichter. In Zukunft wird die Programmtabelle immer mit diesem Filter erscheinen.
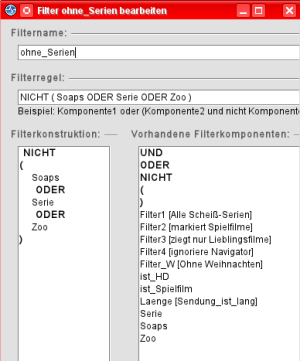
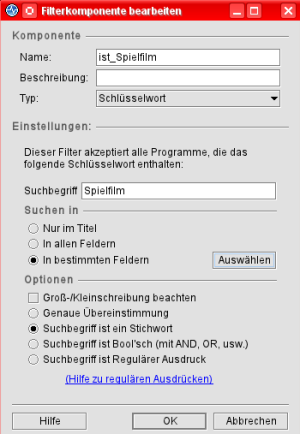
Du kannst auch selbst Filter erstellen. In meinem Fall möchte ich zum Beispiel keine Serien und keine Zoo-Dokus mehr sehen. Zum anderen möchte ich auf Wunsch nur Filme, die in HDTV gesendet werden und gleichzeitig Spielfilme sind, in der Programmübersicht sehen.
Die Filterregeln für den ersten Fall siehst Du hier links. Wenn im Feld "Genre" einer Sendung das Wort "Serie" auftaucht oder in der Kurzbeschreibung das Wort "Zoo", dann wird die entsprechende Sendung nicht angezeigt. Du glaubst garnicht, wie übersichtlich die Sendungstabelle vor allem in "DasErste" und "ZDF" wird ...
Das Fenster für die einzelne Filterregel ist hier rechts zu sehen und gleicht in etwa dem Fenster für die Eingabe eines Lieblingsfilms.
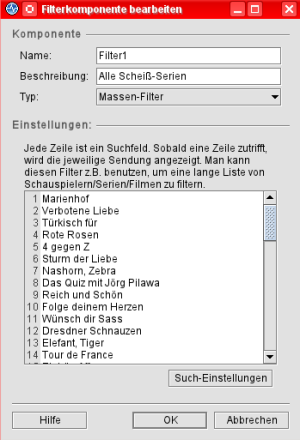
Du kannst für alle drei Fälle - also Ausschluss, Anzeige oder Hervorhebung auch einfach Listen schreiben, in die Du Sendungen einträgst, so, wie hier rechts unten zu sehen. Aber achte auf die Schreibweise: wenn die Zeile in der Liste nicht genau dem entspricht, was Du willst, dann schlägt sie nicht zu. Das ist nicht so schlimm, wenn die Sendung trotzdem "angezeigt" wird, ist aber frustrierend, wenn Du nicht "alamiert" wirst und den Film verpasst.
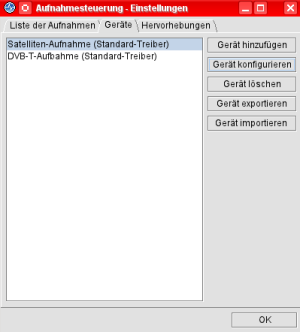
Jetzt kommt die Aufnahmesteuerung. Ich zeige sie hier für das Programm Kaffeine in der Version 0.8.8, das ist die komfortabelste Version von Kaffeine. Die Aufnahmesteuerung findest Du in den "Einstellungen/Plugins" oder unter "Extras".
Hier fügst Du unter "Geräte" ein neues Gerät hinzu und gibst ihm einen bedeutungsvollen Namen. Bei "Treiber" steht der "Standart-Treiber" und der belibt da auch stehen.
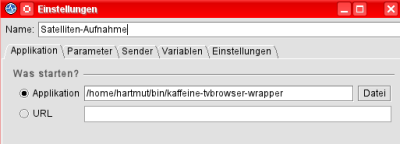
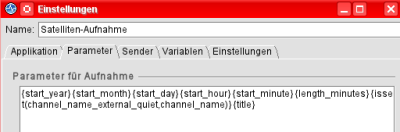
Unter dem Tab-Reiter "Applikation" trägst Du das ein, was Du hier siehst, aber mit einem Pfad, der an Deinen Rechner angepasst ist. Das Shell-Script "kaffeine-browser-wrapper" gibt es weiter unten.
Die "Parameter" folgen hier. Mit ihnen ruft der TV-Browser das Script auf:
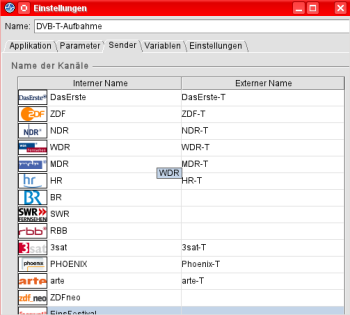
Unter "Sender" findest Du zuerst einmal nur Deine Sender. Diese Seite kann - wie in meinem Fall - als Übersetzungsliste dienen, in der die Namen der Sender in den Programmspalten von TV-Browser in die Namen übersetzt werden, die Kaffeine nutzt. Ich habe ja zwei Empfänger in Betrieb und kann wählen, welcher Empfänger was aufnimmt. Dazu muss ich aber übersetzen, denn in Kaffeines Liste steht z.B. das ZDF zweimal drin: einmal als "ZDF" für den Satellitenempfänger und einmal als "ZDF-T" für den DVB-T-Empfänger.
Beachte, das der Sendername in der Aufnahmesteuerung genau mit dem Namen in Kaffeine übereinstimmen muss und dass der Name keine Leerzeichen enthalten darf! Wenn Du nicht übersetzt, dann musst Du "Sendericon/bearbeiten" anklicken und dort den Namen ändern.
So, das war es. Jetzt fehlt nur noch das Shellscript, das Du hier herunterladen kannst (rechte Maustaste/Ziel speichern unter). Speichere es ab in einem Ordner Deiner Wahl. Ich empfehle, meinem Beispiel zu folgen. Dann musst Du dem Shellscript vielleicht noch mit dem Dateimanager Deiner Wahl das Attribut "ausführbar" (Eigenschaften/Berechtigungen) verpassen.
- Das Programm TV-Brower gibt es hier: tvbrowser.org
- Kaffeine in der Version 0.8.8 für Opensuse gibt es bei Packman: Kaffeine-KDE3(läuft genauso gut mit KDE 4!)
Es reicht, wenn Du die Portable Version von TV-Browser in Dein /home-Verzeichnis entpackst. Dann findest Du im entstandenen Ordner ein Startscript "tvbrowser.sh", mit der das Programm startet. Ein Link auf Deinem Desktop muss den vollständigen (den absoluten) Pfad enthalten in der Art "/home/Fritz/tvbrowser/tvbrowser.sh". Ein Icon findest Du im Ordner "imgs".
Viel Spaß!